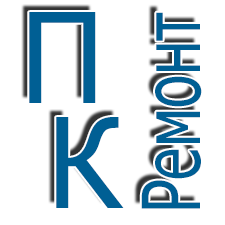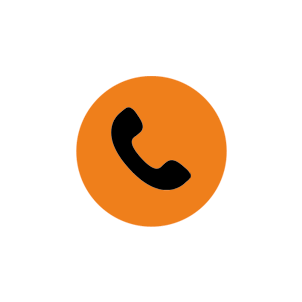Перегрев ноутбука. Что делать если ноутбук перегревается
Пример на ноутбуке ASUS A8D. Корпус сильно нагревается, а через какое-то время ноутбук и вовсе выключался. Причина оказалась довольно типичной — перегрев системы. Когда система охлаждения забита пылью, горячий воздух не выдувается наружу, а циркулирует внутри. Соответственно, температура процессора, видеоадаптера и других важных компонентов повышается и может достичь критической. При достижении порога критической температуры срабатывает система защиты и ноутбук выключается (перезагружается). С этим делом лучше не шутить дабы избежать неприятных последствий. Так как моделей ноутбуков огромное количество, их разборка в каждом случае специфична. Мануалы по разбору конкретной модели ноутбука можно найти на сайте производителя. На одних моделях для чистки системы охлаждения приходится откручивать все винты, снимать клавиатуру и внимательно смотреть, что же еще мешает для съема, на других достаточно открутить заднюю крышку (см. фото). Я лишь опишу мои действия по очистке системы охлаждения на примере ноутбука ASUS A8D.
Если Вам не интересно слушать страшилки о том, что подобные действия лишают ноутбук гарантии, то читайте дальше. Главное не забывайте, что все действия при ремонте компьютеров и ноутбуков Вы производите на свой страх и риск.
Итак, приступим. Первым делом выключаем ноутбук из сети и вытаскиваем аккумулятор. На фото ниже показано какие болты следует открутить чтобы найти то, что нам нужно. Как мы видим достаточно снять одну из отдельных крышек.

Откручиваем болты, снимаем вентилятор и очищаем его от пыли. Затем берем баллон сжатого воздуха и выдуваем всю пыль из радиатора наружу. Чтобы не вдыхать пыль в легкие лучше выйти на улицу или на балкон (на фото ниже уже очищенный вентилятор).

Если чистка плановая, а пыли внутри было немного, можем собирать ноутбук в исходное состояние.
В моем случае еще нужно было заменить термопасту на процессоре и видеочипе.
Что такое термопаста? Термопаста (теплопроводная паста) – это пластичное вещество с высокой теплопроводностью, предназначенное для лучшего теплообмена между радиатором и процессором. Наносить ее следует очень тонким слоем по всей поверхности. Правильное нанесение термопасты позволяет снизить температуру процессора на 15-25 градусов.
Итак, снимаю видеокарту, открутив пару болтов и аккуратно потянув ее вверх. Очищаю медный радиатор от старой термопасты(на фото радиатор после очистки).

Видеокарта может быть встроенная (соответственно снять ее нельзя), либо отдельная.
Затем очищаю сам чип видеокарты (на фото изображена снятая видеоплата, видеочип очищен).
Наношу новый тонкий слой термопасты на видеочип (можно пальцем).

Слой должен быть минимальным, сама термопаста равномерно наносится по всей поверхности чипа. Излишки по краям следует убрать. Обратите внимание, что на радиатор, термопасту наносить не нужно, поэтому наносим ее только на поверхность чипа видеокарты.
Теперь можно заменить термопасту на процессоре. Действия аналогичные, поэтому описывать их подробно не буду. Для начала нужно открутить болты, которые держат всю систему охлаждения и аккуратно ее снять. Затем откручиваем четыре болта, которые прижимают сам радиатор к процессору (фото ниже).

Все сделано, термопаста нанесена на процессор. Теперь можно ставить обратно систему охлаждения. После этого вставляем видеокарту в разъем, закручиваем винты, плотно придерживая ее пальцами.
Бывает кажется, что видеокарта не входит в разъем. Физическую силу здесь применять не следует, так как слот можно сломать. Вспоминаем как мы снимали плату: сначала тянули ее наверх, потом вытаскивали из слота. Соответственно вставляем плату в слот в обратной последовательности (не строго горизонтально, а под углом, затем опускаем и толкаем).
Вот, в принципе, и все. Остается только закрутить крышку корпуса ноутбука, убедившись напоследок, что мы не забыли подключить проводок от вентилятора на место и снять показания температур специальной программой (например Everest).
Интересные статьи
- Самопроизвольные перезагрузки компьютера
- О чём расскажет нам «Синий экран смерти»
- Частые перезагрузки системы wndows, как с ними бороться?
- Зависание системы, как с этим бороться?
- Небольшой ремонт блока питания своими руками
- Чистим систему охлаждения компьютера
- Исправляем механическое повреждение материнской платы
- Горячие клавиши Windows 7
- Перегрев ноутбука. Что делать если ноутбук перегревается
- Писки из системного блока
-
-
Пакетные услуги
-
Просмотреть все пакетные услуги -
Установка и комплексная настройка Windows.
Стоимость 350 грн.Установка операционной системы Windows 7/8/XP
+ антивирус
+ кодеки
+ установка всех драйверов
+ установка всех офисных программ
+ настройка соединения с интернетом
+ подключение периферийных устройств
СТОИМОСТЬ 350 грн.
подробнее... -
Сборка и настройка компьютера на заказ
Стоимость работ 400 грн.Сборка и полная настройка ПК по указаной Вами конфигурации либо по нашим рекомендациям в зависимости от предназначения компьютера (домашний, рабочая станция, игровой).
СОТИМОСТЬ РАБОТ 400 грн.
подробнее... -
Статьи по ремонту компьютеров и ноутбуковКак защитить жёсткий диск от потери данных? Почему тормозит компьютер? Причины выхода из строя компьютеров. Компьютерная профилактика Модернизация компьютера Быстродействие ПК Советы в диагностике неисправности компьютера Вечная борьба Intel vs AMD: выбор процессора для компьютера и ноутбука